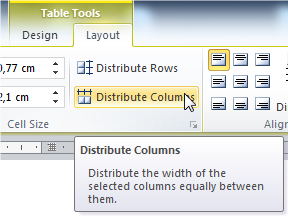Tabele u Wordu (1)
Tabela
se sastoji od redova i kolona. Presek reda i kolone predstavlja ćeliju.
Tabelu
u Wordu možete napraviti na više načina.
Iz menija Insert biramo
opciju Table:
Kad kliknemo na malu strelicu ispod teksta Table otvara se padajući meni:
Možemo
mišem preći preko kvadratića i tako odrediti broj kolona i redova koji želimo.
A ako odaberemo
opciju Insert Table…
dobijamo
prozor u kome ispisujemo potreban broj kolona i redova, a zatim kliknemo na OK.
Ćelije u koloni mogu biti spojene ili razdvojene:
Da bi spojili ćelije u
tabeli potrebno je da ih obeležimo, a zatim biramo opciju Merge cells
Da bi razdvojili
ćeliju potrebno je da kliknemo u nju, pa biramo opciju Split cells
Tabelu možemo i sami
nacrtati ako izaberemo opciju Draw table.
Dobićemo
olovku, pomoću koje crtamo tabelu kakvu želimo. Na raspolaganju su nam
različite vrste, debljine i boje linija, kao i gumica ako smo nešto pogrešno
nacrtali.
Selektovanje tabele
Za tabele u Wordu, važe
pravila kao i kod običnog teksta, tj. da bi se izvršila zadata komanda,
neophodno je da selektujete odgovarajuću oblast.
·
Celu
tabelu selektujete tako što kliknete na kvadratić u gornjem levom uglu tabele,
koji se pojavljuje kada dovedete pokazivač miša na tabelu.
·
Kolonu
selektujete tako što pokazivač miša dovedete tik uz vrh kolone, i klikne kada
se pokazivač pretvori u puniju strelicu na dole. Više kolona selektujete na
isti način, s tim što držite levi taster miša i prevučete nad željenim brojem
kolona.
·
Vrstu
selektujete iz leve margine (isto kao i red teksta). Više vrsta selektujete
tako što kliknete u levu marginu, i ne puštajući levi taster miša, prevučete
preko željenog broja vrsta.
·
Ćeliju
selektujete tako što dovedete pokazivač miša u levi ugao ćelije i kliknete. Ako
ne otpustite levi taster, a vučete miša, selektovaćete određenu oblast u
tabeli.
·
Ako
želite da selektujete više različitih oblasti odjednom, koristite pomoćni
taster Ctrl.
Dodavanje vrsta i
kolona
Potrebno je da selektijete kolonu ili vrstu koja vam je
orijentir. U odnosu na selektovanu kolonu ili vrstu, dodajete novu. Komanda Insert gde
birate jednu od ponuđenih komandi. Kolona stoji vertikalno, što znači da u
odnosu na selektovanu, novu možete da ubacite sa leve ili desne strane (Insert
Columns to the Left ili Insert Columns to the Right). Sa
druge strane, vrsta je postavljena horizontalno, tako da novu možete da ubacite
iznad ili ispod selektovane (Insert Rows Above ili Insert
Rows Below).
Ako želite da ubacite
dve ili više kolona odjednom onda je potrebno da isto toliko i selektujete.
Isto važi i za vrste. Npr. ako treba da odjednom ubacite dve kolone između
srede i četvrtka, onda treba da selektujete četvrtak i petak i da primenite
komandu Insert Columns to the Left.
Brisanje tabele
Kod brisanja je važno
da znate da taster Delete briše samo sadržaj selektovanih
ćelija a ne i same ćelije. Brisanje ćelija se vrši pomoću komande Delete -
Table, Row, Column, Cell
Možete da obrišete celu
tabelu ili pojedinačno cele vrste i kolone. Nije moguće da obrišete deo kolone
ili vrste, ili pak neku manju oblast tabele, jer bi ostala „rupa“, a „rupa“ po
definiciju ne postoji.
·
Celu
tabelu brišete tako što je selektujete, pa onda pritisnete taster Backspace.
·
Kolonu
brišete tako što je selektujete, pa onda desni klik na selekciju gde iz
pomoćnog menija birate komandu Delete Columns.
·
Vrstu
brišete na isti način, s tim što birate komandu Delete Rows.
Formatiranje tabela
Sve što važi za
formatiranje teksta, važi i za sadržaj tabele. To podrazumeva formatiranje
fonta i paragrafa. Podrazumeva se da su ova podešavanja obrađena u prethodnim
lekcijama, pa bih ja ovde posvetila pažnju formatiranju same tabele. Tu pre
svega spada podešavanje zaglavlja, širine kolona, visine vrsta, pravca i
ravnanja teksta, okvira i senčenja.
Da bi postavili tekst u
centar ćelije (i po horizontali i po vertikali), kao zaglavlje na slici gore,
potrebno je da selektujete prvu vrstu, pa onda desni klik na selektovanu
oblast, gde iz pomoćnog menija birate Cell Alignment / Align Center.
Ponekad će vam trebati
da tekst u ćeliji bude ispisan vertikalno. Ovo postižete tako što selektujete
određene ćelije i iz pomoćnog menija izaberete Text Direction… Videćete
da tekst može da bude okrenut na dole ili na gore.
Podešavanje
veličine tabele
Veličina tabele se može
podesiti tako što se selektuje beli kvadratić u donjem desnom uglu tabele i
zatim se tabela poveća ili smanji na željenu veličinu . Ukoliko je potrbno da
odnos stanica tabele kao i odnos stranica ćelija ostane nepromenjen prikom
promene veličine tabele, dok se tabela povećava ili smanjuje treba držati dugme
Shift.
Podešavanje širine
kolone
Širina kolone se može
podesiti na dva načina. Prvi način je da se klikne na granicu između dve kolone
i onda po potrebi poveća ili smanji širina kolone (slika 4). Kod ovog načina
povećanja širine kolone dolazi do ponekad neželjenog efekta, a to je da kolona
do nje promeni širinu tako što se njena širina smanji ili poveća susednu kolonu
u zavisnosti da li je željena kolona povećavana ili smanjivana. Ukoliko ovakav
ishod nije odgovarajući, prilikom povećanja širine kolone držimo dugme Shift,
tako da kolona do one koju povećavamo ostane nepromenjena.
Podešavanje visine
reda
Podešavanje visine reda
se takođe može uraditi na dva načina, slično kao kod podešavanja širine kolone.
Može se selektovati između dva reda i mišem razvući na željenu visinu Kod podešavanja visine reda ne utiče se na
visinu susednog reda kao kod kolona.
Drugi način za
podešavanje dimenzija je direktnim zadavanjem vrednosti. Selektujete određene
vrste ili kolone (ili celu tabelu), zatim desni klik na selekciju, gde
birate Table Properties… Na karticama Row i Column zadajete
željene vrednosti.
Još jedan, možda i
najlakši način je da, kada selektujete željeni deo tabele, kliknete na
tab Layout, gde su vam ponuđene opcije Width i Height.
Boje u tabeli
Ako želite da obojite
zaglavlje tabele ili pojedine ćelije, selektujte željene ćelije, desni klik na
selektovanu oblast i iz pomoćnog menija izaberite Borders and Shading… Ovaj
dijalog prozor ima tri kartice. Na trećoj kartici Shading, u
kombo-boksu Fill, možete da izaberete boju za pozadinu
ćelije. Pored boje, za pozadinu ćelije možete da izaberete i šrafure (Patterns)
mada ja to ne preporučujem jer se onda tekst ne vidi lepo.
Prva kartica istog
prozora ja Borders i služi za formatiranje linija. Možete da
birate stil linije, boju i debljinu linije. Ono što treba da znate je da na
desnoj strani (Preview) možete da pojedinačno podešavate linije. Tako,
skroz leva linija predstavlja samo levu liniju u okviru onoga što ste
selektovali. Isto važi i za desnu liniju. Srednja linija predstavlja sve
srednje linije u okviru selekcije. U primeru dole, samo će leva i desna
vertikalna linija biti plava dupla linija, dok će sve vertikalne linije između
njih biti isprekidane plave linije. Takođe, isto ovo važi i za horizontalne
linije. Samo će gornja i donja linija u okviru selekcije biti dupla i plava,
dok će sve linije između njih biti jednostruke i plave.
Evo
i zadatka za vežbu: